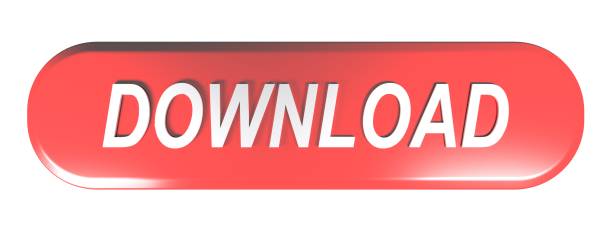The Klub 17 Discord Guidelines Downloads. Back; Game Graphics Models. Back; Female Male Bodies and Heads. Back; Female Male Non Human Miscellaneus Mods Clothes and Acessories. Back; Female Male Poses Rooms Toys More. Back; Sequences Script Addons Voices and Sounds Tools and Utillities. SE GOSTOU DOWNLOAD AQUIhttps://www.facebook.com/pages/Kojak-porn-hentai-games/87648?ref=aymthomepagepanel. The Klub 17 v6 poses pack free download - 5,137 torrents Download 'Klub 17 pose addon' max speed server Download free Klub 17 pose addon hotfile, download at hight speed! Klub 17 pose addon games, music mp3 free, download. Klub 17 pose edit - Wiki answers for all things about software. Simulation The Klub 17 version 6.X - myGully.com. Official Mega pack v. Dota2 The Klub 17 v630 3D SexVilla 2 torrent download locations. 17 content pack v11, the klub 17 hair pack, the klub 17 megacontent pack. The klub 17 download, japanese lesb, japanese lesbian massage, the kite runnerpdf, serial nr. The klub 17 mega content pack v11 download. Adjust the pose using the Pose Editor. Preview the effects of the pose on the motion clip by playing back the animation. Poses can be edited while the animation plays for faster feedback. When you are happy with the new pose, Click Save from the Clip Information Panel; To edit poses symmetrically. To enter symmetrical editing mode, click the.
Anima’s advanced Pose Editor enables you to adjust the rotation of bones for each character and Motion Clip in your project . Using this invaluable feature you can subtly edit the look and correct any small issues in the way characters work with different Motion Clips. For example, due to slight variations in people’s proportions, some clips may cause parts of the model to interpenetrate; by allowing you to edit the rotation of each part of the rig, the pose editor enables you to fine tune and perfect the your animation.
To use the Pose Editor click the Mode button to change the interface to the editing view.
Using the Pose Editor
The editor window is split into two parts, on the left you have the Preview Window. This shows the result of the selected Actor using the chosen Motion Clip, including any pose adjustments. You will use this window to check the effects of edits to a characters pose, you’ll also be able to preview any colour variations you have created.
On the right hand side you have the Pose Editor window which shows a clickable yellow circle, called bone markers, for each rotatable joint. Just click and drag on these circles to edit the characters pose. The axis a joint rotates around is determined by the orientation of the viewport. Sideways rotations are accessible from a front or back view, and front/back rotations are accessed from the side views. Left-click on any part of the Pose Editor window, except the bone markers, and drag the mouse to rotate the view.
In addition to the normal Actors and Motion Clips in a project, in edit mode you’ll see there are two new generic Presets in the libraries:
Global Actor and Motion Editor
Rest Pose and Actor Editor

These have an important function as selecting them in combination with Motion Clips or Actors allows you to set the current editing mode. Select Global Actor and Motion Editor in combination with a Motion Clip to:
- Edit the Motion Clip’s global pose.
- Manage Tags and Categories.
- Crop the Motion Clip
- Control the Cycle mode and edit the Motion Clips.
Select Rest Pose and Actor editor in combination with an Actor to:
- Edit the Actor’s rest pose. The rest pose is used to adjust all Motion Clips used by the Actor.
- Edit the Actors information including their name, description and thumbnail.
- Edit the Actor’s textures and create variations.
- Manage the Actor’s tags.
We’ll use these for the following procedures.
Procedures
To edit all character’s poses for a specific motion clip
Use this procedure when importing your own motion clips.
- Select the Global Actor and Motion Editor option in the actors library.
- Select the motion clip you wish to edit.
- Adjust the pose using the Pose Editor. Changes made in this mode will be used for all characters.
- If you want to change the gender of the generic model used for previews, click the Generic Male/Female button.
- When you are happy with the new pose, Click Save from the Clip Information Panel

These have an important function as selecting them in combination with Motion Clips or Actors allows you to set the current editing mode. Select Global Actor and Motion Editor in combination with a Motion Clip to:
- Edit the Motion Clip’s global pose.
- Manage Tags and Categories.
- Crop the Motion Clip
- Control the Cycle mode and edit the Motion Clips.
Select Rest Pose and Actor editor in combination with an Actor to:
- Edit the Actor’s rest pose. The rest pose is used to adjust all Motion Clips used by the Actor.
- Edit the Actors information including their name, description and thumbnail.
- Edit the Actor’s textures and create variations.
- Manage the Actor’s tags.
We’ll use these for the following procedures.
Procedures
To edit all character’s poses for a specific motion clip
Use this procedure when importing your own motion clips.
- Select the Global Actor and Motion Editor option in the actors library.
- Select the motion clip you wish to edit.
- Adjust the pose using the Pose Editor. Changes made in this mode will be used for all characters.
- If you want to change the gender of the generic model used for previews, click the Generic Male/Female button.
- When you are happy with the new pose, Click Save from the Clip Information Panel
To edit a single character’s pose for all motion clips
- Select an Actor.
- Select a the Rest Pose and Actor editor option.
- Adjust the pose using the Pose Editor. Changes made in this mode will be used for all motion clips for with this character.
- When you are happy with the new pose, Click Save from the Clip Information Panel
- Test the new pose with a selection of Motion Clips.
To edit a single Actor’s pose for a specific Motion Clip
WARNING You should only use this process if you cannot get satisfactory results using the Global Pose Editor as described in the previous procedure.
- Select an Actor.
- Select a Motion Clip.
- Adjust the pose using the Pose Editor.
- Preview the effects of the pose on the motion clip by playing back the animation. Poses can be edited while the animation plays for faster feedback.
- When you are happy with the new pose, Click Save from the Clip Information Panel
To edit poses symmetrically
- To enter symmetrical editing mode, click the Symmetry button. Changes will now be applied to both sides of the body. Click the button again to deactivate it.
To copy and paste poses
- Click to copy the current pose.
- Select a new Actor or Motion Clip.
- Click to paste the pose stored on the clipboard.
The Klub 17 Pose Edit Tutorial
To Undo or Reset a pose
- To undo a pose back to the state before the last save, click .
- To reset the pose to it’s default positions, click .
To duplicate a character
Characters can be cloned so that you can adjust a copy without affecting the original, to do this:
- Right-click on a character in the Actors Library.
- Select Duplicate.
- You’re new actor is created, but it does not yet have a thumbnail.
- To capture a thumbnail, with the actor still selected click on the Rest Pose and Actor editor button in the Motions library.
- In the Actor Information library, click Snapshot Thumbnail to save a picture from the preview view.
NOTE If you prefer you can use a saved image using the Import Thumbnail button .
To edit a motion Clip
Motion clips can be edited using the following procedure.
The Klub 17 Poses 18
- Select the Global Actor and Motion Editor option in the actors library.
- Select the motion clip you wish to edit.
- Assign a Category, this is an important step because not only does it organise content but the motion is processed differently according to the category applied. For example if you import a walk motion, you should ensure that the Locomotion Walk category is applied so that it loops correctly.
- The Advanced Loop and Cycle editor will open. This interface lefts you control the cycle mode, automatically detect footsteps and set the type of motion clip using the following settings:a – Feet land-in speed
This parameter controls the speed speed threshold for a foot to be considered in contact with the ground. Anima uses these points to build the locomotion of characters from motion clips. In most cases this is detected automatically but it can be adjusted using this slider
b – Foot contact marker
These gray markers show points at which the feet are in contact with the ground. There are calculated using the speed the foot is traveling using the value set in the Feet Land In Speed slider as a threshold.
c – Clip Type
Sets the type of clip, use Standing/Walking for characters on the feet and Sitting for seated characters
d – Loop Type
Sets the type of loop, cycle will continuous play from beginning to end. Ping Pong plays the clip backwards then forwards.
e – Clip Start point
Use this to set the in point for the motion clip. Animation before this point will be ignored.
f – Clip End Point
Use this to set the out point for the motion clip. Animation after this point will be ignore
g – Current Frame
Shows the current frame and also acts as a scrub bar to move quickly through the animation
h- Play
Plays the animation using the current settings. Most of the properties described above can be edited while that animation is playing for instant feedback. - Remember to click Save once your finished editing. Changes to motion clips are available in all scenes within a project.